この記事では、Windows7のパソコンでエクスプローラー(explorer.exe)を再起動する方法を案内しております。
対象OSWindows7
この記事で得られること
Windows7のパソコンで、エクスプローラー(explorer.exe)を再起動する方法を知ることが出来る。
操作の案内の前に伝えておきたい事
エクスプローラー(explorer.exe)とは、一言で言うのは難しいですが、あえて一言で言うなら「画面を表示する機能」になります。この「explorer.exe」のプログラムには以下の様々な役割があります。
- デスクトップの壁紙の表示
- アイコンの表示
- 画面の下にあるタスクバーを表示
- フォルダーの中身を断層構造で表示
- ファイルを表示
などなど・・・。
例えば、パソコンの調子が悪くなった時に、上記の逆の事で言えば以下の事考えられます。
- デスクトップの壁紙が表示されない
- アイコンが表示されない
- 画面の下にあるタスクバーが表示されない
- フォルダーの中身の表示がおかしい
- ファイルの表示の仕方がおかしい
などなど・・・。
パソコンに何かしらの問題があった時に、「explorer.exe」を再起動したり新規で起動すると、このような症状を改善することが出来ます。ちなみにパソコンを再起動すると上記のような症状が改善されるのは、「explorer.exe」が再起動されるためです。
スリープ(スタンバイ)からパソコンが復帰した時は環境によっては「explorer.exe」がうまく動作せず、表示がおかしいことがあります。
パソコンを再起動すれば直る場合がほとんどですが、例えばワードのソフトを使用していて保存し忘れたデータなどがあった場合は、「explorer.exe」を再起動することにより保存されていないデータの紛失を防ぐことが出来ます。
操作手順
「Windows7 エクスプローラー(explorer.exe)を再起動する」の案内に入ります。
「 エクスプローラー(explorer.exe)」を再起動するには、タスクマネージャーから行います。
タスクマネージャーを起動する方法はWindows7では「タスクバーを右クリック→タスクマネージャー」で開く事が出来ますが、デスクトップにタスクバーが表示されていない事も考えて、キーボードを使用して起動する方法を案内していきます。
・キーボードの「Ctrl+Shift+Esc」を順番に押し続けます。
※「Ctrl」→「Shift」→「Esc」と順番に押し続けないとタスクマネージャーは起動しません。

・タスクマネージャーが起動するので上のタブの「プロセス」を左クリック。

・この中から「explorer.exe」のプログラムを探します。探しやすいように左上にある「イメージ名」を左クリックしてabc順になるようにします。

・「①explorer.exe」を右クリックして「②プロセスの終了」を左クリック。
※デスクトップの壁紙、タスクバー、アイコンなどが消えますが故障ではないのでご安心してください。

・左上にある「①ファイル」を左クリックして「②新しいタスクの実行」を左クリック。

・ボックスの中に「explorer.exe」と入力し「OK」ボタンを左クリック。

これで「エクスプローラー(explorer.exe)」を再起動する事ができました。
最後に
デスクトップのアイコンが消えたり、タスクバーが消えてしまったり、壁紙の表示がおかしい場合は1度、「エクスプローラー(explorer.exe)」を再起動する事によりほとんどの場合はこれで直ります。
「Windows7のパソコンでエクスプローラーを再起動」については以上になります。
今日も明日もあなたにとって良き1日となるといいですね^^








タスクバーからアイコンが消え困っていたので助かりました。
返事がかなり遅くなり申し訳ないです>< 直ったみたいで良かったです!
ありがとう 9時間位だろうか さまよったり刺さったりした挙句ここで直った
explorer.exeがなかったけど 再起動で出てきました 感謝
なんとお礼を言ってよいのやら せめて偉い人が報いて下さいますように祈ります
ありがとうございました!
迷子と宝探しさんこんにちは^^
9時間も掛ったのですね・・・
パソコンに問題があるときは、運も絡んでくることもよくあるのでたまたま記事が役に立ったのかも知れません(笑)
こちらこそわざわざありがとうございました!
これはWindows10でも同じようなことができるのでしょうか。
以前ヤフー知恵袋でこんな質問をしました。
タスクバーにある通知領域にある駐在アプリなどがある場所なのですが、Windows explorerを再起動するとアイコンが消えてしまうものがいくつかあります。
消えたアイコンのアプリはタスクマネージャーで見るとバッググラウンドで動いてはいるようですが、アイコンがないので設定などができません。
アイコンがなくて終了もできないため、タスクマネージャーから終了させるしかありません。
このアイコンを再び表示させる方法、もしくはexplorerを再起動してもアイコンが消えなくなる方法はありますか?
OSはWindows10 Home 64bitです
回答は帰ってきましたが結局は回答者もわからないで、解決できていません。
これはWindows7の時もあったような感じはしますが、何かいい方法はないでしょうか。
よっちゃんさんこんばんは!
explorerを再起動すると通知領域にあるアイコンが消えてしまうのですね。
現時点で私の知識では申し訳ないですが分からないです。
色々と検証してみないとわからないので、明日検証をしてみて21時までには報告をさせて頂きます。
わざわざ検証ありがとうございます!。
報告をお待ちしております!
よっちゃんさんこんばんは^^
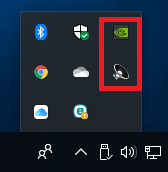
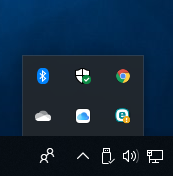
21時を過ぎてしまい申し訳ないです。
私はWindows10 64bitのパソコンを2台持っており、ノートパソコンの方はexplorerを再起動しても通知領域にあるアイコンは消えませんでした。
一方、デスクトップのパソコンはexplorerを再起動すると「Realtek HD オーディオマネージャ」と「NVIDIAのコントロールパネル」の2つのアイコンが通知領域(隠れているインジゲーダー)から消えておりました。
【explorerを再起動前の状態】
【explorerを再起動後の状態】
調べてみたりもしましたがやはり原因はわからずいくつか考えられることがありますが、その前によっちゃんさんに確認して頂きたいことが2つあります。
①通知領域にあるアイコンはexplorerを再起動後、「隠れているインジゲーダ」の中に入っていないですか?
②explorerを再起動後に通知領域から消えてしまったアイコンは、どのようなアイコンでしょうか?
③explorerを再起動しなければならない理由はなんでしょうか?
質問が多いですがよろしくお願いします。
確認ありがとうございます。
確認ん事項ですが、
①隠れているインジゲーターの中にも入っていません
②確認してもらった通り、Realtek HD オーディオマネージャとNVIDIAのコントロールパネル、あとはサードパーティ製のアプリアイコンが消えています。
https://detail.chiebukuro.yahoo.co.jp/qa/question_detail/q11201597666
③実は付随している問題があって、タスクバーが選択状態になったまま外れないということなんです。
下部のアイコンが並んでいるところにカーソルをもっていくと、半透明の色がつくんですが、通常はカーソルを外すと半透明の色はなくなりますが、外しても半透明のままなのです。
これも以前ヤフー知恵袋で投稿しましたが、原因も解決策も全くわからず、explorerを再起動するかPCを再起動するしかないという結論です。
https://detail.chiebukuro.yahoo.co.jp/qa/question_detail/q11198731311
以上が確認事項です。
よろしくお願いします。
よっちゃんさんこんばんは!
返信が遅くなり申し訳ないです。
①と②は了解です。
③に関しては、タスクバーにカーソルを持って行くと半透明のまま元に戻らないので、explorerを再起動していたのですね。
タスクバーに何らかしらの問題が起きているかもしれません。ただし、現在私の知識ではやはり原因を特定するのは非常に難しいです。
ちなみにタスクバーの透明化を無効にした場合はどうなりますでしょうか?
恐らく文面から察するに、よっちゃんさんはある程度パソコンの知識があると思うので、問題が出てきた前の日付を指定して「システムの復元」を行うのもありかなと思います。
お力になれずすいません><
いえいえ、わざわざ検証までしてくれてありがとうございます。
タスクバーの透明化を無効ですか、なるほど、今度その現象が起きたらやってみますね。
あとシステムの復元ですが、買った数か月前からこの症状があったので、購入して1年以上はたっていますから、そこまで戻すのもちょっと厳しいと思いますが、参考にさせていただきます。
今回はいろいろとありがとうございました。また何かあればコメントしますのでお願いします。
1年も経っているのではシステムの復元は難しそうですね・・・。
また何かあればコメントお持ちしております^^